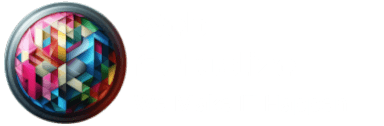Setting Up a WordPress Site on a VPS: A Step-by-Step Guide
Having a high-performing website is essential for businesses, bloggers, and entrepreneurs. WordPress remains the most popular content management system (CMS), and hosting it on a Virtual Private Server (VPS) can significantly enhance speed, security, and scalability. This comprehensive guide will walk you through the step-by-step process of setting up a WordPress site on a VPS, ensuring optimal performance, security, and SEO effectiveness.
1. Understanding the Benefits of VPS Hosting for WordPress
Why Choose VPS Over Shared Hosting?
- Better Performance: Unlike shared hosting, where multiple websites share resources, a VPS offers dedicated resources, leading to faster load times.
- Enhanced Security: With a VPS, your website is isolated from others, reducing the risk of cyber threats.
- Scalability: You can easily upgrade resources as your website traffic grows.
- Root Access: Provides greater control over configurations and optimizations.
Types of VPS Hosting
- Managed VPS: The hosting provider handles server maintenance, updates, and security.
- Unmanaged VPS: You are responsible for managing the server, offering greater flexibility but requiring technical expertise.
2. Choosing the Right VPS Hosting Provider
Factors to Consider
- Uptime Guarantee: Look for a provider with a 99.9% uptime guarantee.
- Server Locations: Choose a data center near your target audience for better performance.
- Customer Support: 24/7 support is crucial for resolving technical issues.
- Pricing & Scalability: Ensure the provider offers flexible pricing plans to accommodate future growth.
Top VPS Hosting Providers for WordPress
- DigitalOcean
- Vultr
- Linode
- AWS (Amazon Web Services)
- Google Cloud Platform
- Bluehost VPS
3. Setting Up Your VPS for WordPress Installation
Step 1: Selecting Your Operating System
Most VPS providers offer various OS options, but Ubuntu 22.04 LTS is a recommended choice due to its stability and extensive documentation.
Step 2: Connecting to Your VPS via SSH
Once your VPS is set up, you will need to connect using Secure Shell (SSH):
ssh root@your-server-ip
Enter your password or use an SSH key for authentication.
Step 3: Updating Your System Packages
Keep your server up-to-date by running:
sudo apt update && sudo apt upgrade -y
Step 4: Installing LAMP or LEMP Stack
WordPress requires a web server, database, and PHP. Choose between:
- LAMP (Linux, Apache, MySQL, PHP)
- LEMP (Linux, Nginx, MySQL, PHP)
For LAMP:
sudo apt install apache2 mysql-server php php-mysql libapache2-mod-php -y
For LEMP:
sudo apt install nginx mysql-server php-fpm php-mysql -y
4. Configuring Your VPS for Optimal Performance
Securing Your Server
- Change Default SSH Port: Edit /etc/ssh/sshd_config to change the port number.
- Disable Root Login:
sudo nano /etc/ssh/sshd_config
Set PermitRootLogin no and restart SSH.
- Set Up a Firewall (UFW):
sudo ufw allow OpenSSH
sudo ufw enable
Optimizing Server Performance
- Enable Caching (Redis or Memcached)
- Use a CDN (Cloudflare, StackPath)
- Optimize Database with WP-Optimize Plugin
5. Installing WordPress on Your VPS
Downloading WordPress
cd /var/www/html
wget https://wordpress.org/latest.tar.gz
Configuring the Database
mysql -u root -p
CREATE DATABASE wordpress;
CREATE USER ‘wpuser’@’localhost’ IDENTIFIED BY ‘yourpassword’;
GRANT ALL PRIVILEGES ON wordpress.* TO ‘wpuser’@’localhost’;
FLUSH PRIVILEGES;
EXIT;
Setting Up wp-config.php
cp wp-config-sample.php wp-config.php
nano wp-config.php
Update database details accordingly.
6. Configuring WordPress for SEO and Security
Installing Essential Plugins
- Yoast SEO or Rank Math (SEO Optimization)
- Wordfence Security (Firewall & Protection)
- WP Super Cache or W3 Total Cache (Performance Boost)
- UpdraftPlus (Automated Backups)
Configuring SSL for HTTPS
Install and configure Let’s Encrypt:
sudo apt install certbot python3-certbot-apache
sudo certbot –apache -d yourdomain.com -d www.yourdomain.com
Setting Up Automated Backups
Use rsync or backup plugins like UpdraftPlus for scheduled backups.
7. On-Page SEO Optimization Strategies
Keyword Research & Implementation
- Use Google Keyword Planner & Ahrefs to find long-tail keywords.
- Incorporate keywords in H1, H2, and H3 tags.
- Optimize meta titles, descriptions, and permalinks.
Improving Site Speed
- Use a lightweight theme like GeneratePress or Astra.
- Optimize images with Smush or ShortPixel.
- Enable Gzip compression:
sudo a2enmod deflate
sudo systemctl restart apache2
Encouraging User Engagement
- Enable comments to foster community engagement.
- Use social sharing plugins like Social Snap or Monarch.
8. Maintaining Your WordPress VPS Site
Regular Updates & Monitoring
- Keep WordPress, plugins, and themes updated.
- Monitor uptime with UptimeRobot.
- Check website security with Sucuri Scanner.
Scaling Your VPS for Growth
- Upgrade your VPS plan as traffic increases.
- Implement load balancing for high-traffic sites.
- Consider CDN integration for global reach.
Setting up WordPress on a VPS provides unparalleled performance, security, and flexibility. By following this step-by-step guide, you can build a high-performing, SEO-friendly WordPress site that scales with your business needs. Implement these strategies, optimize for search engines, and engage with your audience to create a successful online presence.
Ready to launch your WordPress site on a VPS? Start today and experience the benefits of dedicated hosting for your website!